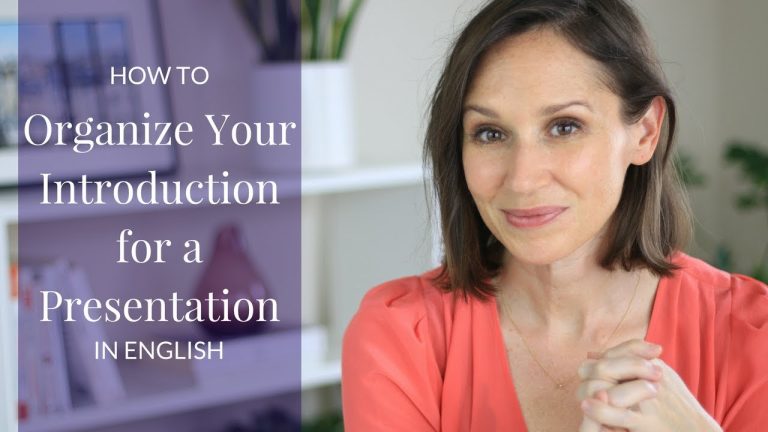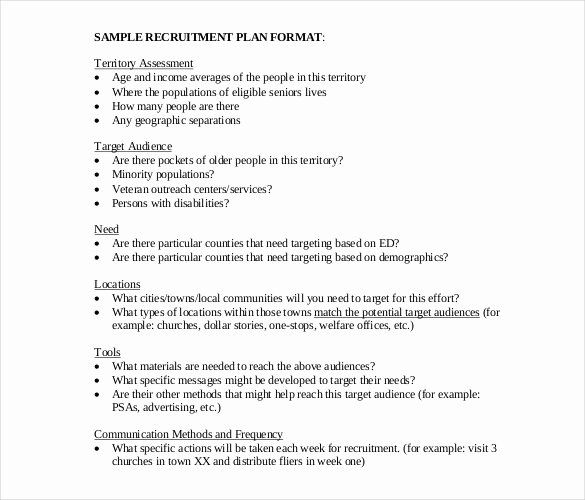How to Read Presentation Notes on Zoom?
To read presentation notes on Zoom, click on Presenter View in the menu ribbon at the top of the screen. The notes will be displayed in a pane on the right.
When sharing your screen in Zoom, go to the Advanced tab to choose which screen or window to share, ensuring that the presenter view with the notes is selected. This allows you to see and reference your presentation notes while presenting on Zoom.
It is a useful feature for maintaining a smooth and confident presentation delivery. By following these steps, you can easily read your presentation notes on Zoom and enhance your virtual presentation experience.
Setting Up Presentation Notes On Zoom
To read presentation notes on Zoom, start by sharing your screen and selecting your PowerPoint slideshow. Then, switch to Presenter View to see your notes while presenting. This allows you to deliver your presentation smoothly and confidently.
To ensure a smooth and efficient presentation on Zoom, it’s important to properly set up your presentation notes. This will allow you to confidently deliver your content while keeping your notes easily accessible. Follow these steps to enable presenter view in PowerPoint, adjust screen sharing settings in Zoom, and connect PowerPoint and Zoom seamlessly.
Enable Presenter View In Powerpoint:
- Open your PowerPoint presentation.
- Click on the “Slide Show” tab at the top of the screen.
- Check the “Use Presenter View” option.
- This will enable presenter view, allowing you to view your presentation notes privately while sharing your slides with your audience.
Adjust Screen Sharing Settings In Zoom:
- Launch the Zoom application on your device.
- Click on the “Settings” gear icon in the top right corner.
- Select the “Share Screen” tab from the left-hand menu.
- Enable the “Use dual monitors” option if you have multiple screens available.
- This will allow you to share one screen with your audience while keeping your notes visible on the other screen.
Connect Powerpoint And Zoom:
- Open your PowerPoint presentation and launch the Zoom application.
- Start or join a Zoom meeting.
- Click on the “Share Screen” button at the bottom of the Zoom window.
- Select your PowerPoint presentation from the list of available windows or applications.
- Ensure that the “Share computer sound” and “Optimize for full-screen video clip” options are checked.
- Click on the “Share” button to start sharing your slides with your audience.
By following these simple steps, you can effectively read your presentation notes on Zoom, enhancing your delivery and ensuring a successful presentation. With presenter view enabled, screen sharing settings adjusted, and PowerPoint and Zoom connected, you can confidently engage your audience while keeping your notes easily accessible.
Happy presenting!
Displaying Presentation Notes On Zoom
Have you ever wondered how to read your presentation notes while presenting on Zoom? With these simple steps, you can easily display your notes on the screen, allowing you to seamlessly deliver your presentation without missing any important points.
If you’re using Zoom to give a presentation and want to have your presentation notes visible, you can easily achieve this by following these steps:
- Share PowerPoint slides in Zoom:
- Open your PowerPoint presentation.
- Start or join a Zoom meeting.
- Click on the Share Screen button in the Zoom toolbar.
- Select the window that displays your PowerPoint presentation.
- Make sure to check the “Share computer sound” and “Optimize for full screen video clip” options to enhance the viewing experience.
- Click on the Share button to start sharing your screen with the PowerPoint slides.
- Navigate through slides and notes simultaneously:
- Once you start sharing your screen with the PowerPoint slides, open the PowerPoint Presenter View on your computer.
- In Presenter View, you can see both the slide being shown to the audience and your presentation notes.
- Use the arrows or keyboard shortcuts to navigate through the slides while keeping your notes visible on the presenter screen.
- Zoom settings for optimal note visibility:
- Adjust Zoom settings to make your presentation notes more visible to you.
- Go to the Zoom settings by clicking on your profile picture and selecting “Settings” from the dropdown menu.
- In the Settings menu, navigate to the “Share Screen” tab.
- Enable the option “Side-by-Side Mode” to display the presenter’s screen alongside the shared content.
- This setting allows you to have your presentation notes visible while sharing your PowerPoint slides in Zoom.
By following these simple steps and adjusting the Zoom settings, you can easily display your presentation notes while giving a presentation on Zoom. This allows you to stay on track, engage with the audience, and deliver a seamless presentation experience.
Tips For Reading Presentation Notes On Zoom
Learn essential tips for reading presentation notes effectively on Zoom. Discover strategies to optimize your online presentation experience and ensure smooth delivery.
When it comes to reading presentation notes on Zoom, there are a few techniques you can utilize to ensure a smooth and engaging delivery. Here are some tips to help you effectively read your notes while presenting on Zoom:
- Use a second device for notes:
- Open your notes on a separate device such as a tablet or smartphone.
- Position the device near your main screen, allowing you to easily glance at your notes without losing eye contact with the camera.
- This way, you can smoothly navigate through your presentation while referring to your notes effortlessly.
- Utilize a teleprompter app:
- Install a teleprompter app on your device to display your notes in a scrolling format.
- Teleprompter apps allow you to adjust the speed and font size of the scrolling text, ensuring optimal readability.
- By using a teleprompter app, you can maintain a natural flow in your presentation while having your notes conveniently displayed.
- Practice reading notes naturally:
- Familiarize yourself with your presentation and notes beforehand to build confidence and fluency.
- Read your notes out loud multiple times to develop a natural rhythm and tone.
- Pay attention to your intonation and pacing to ensure a clear and engaging delivery.
- Practice transitioning smoothly between your prepared notes and the content on your screen.
- Engage with the audience while referring to notes:
- Maintain eye contact with the camera as much as possible to connect with your audience.
- When referring to your notes, try to glance quickly and return your focus to the camera.
- Use pauses strategically to emphasize key points and allow yourself time to refer to your notes.
- Avoid reading verbatim from your notes and aim for a conversational tone, as it will make your presentation more engaging.
Remember, effective note reading on Zoom requires preparation and practice. By using a second device, utilizing a teleprompter app, practicing natural reading, and engaging with your audience, you can deliver a professional presentation while effortlessly referring to your notes.
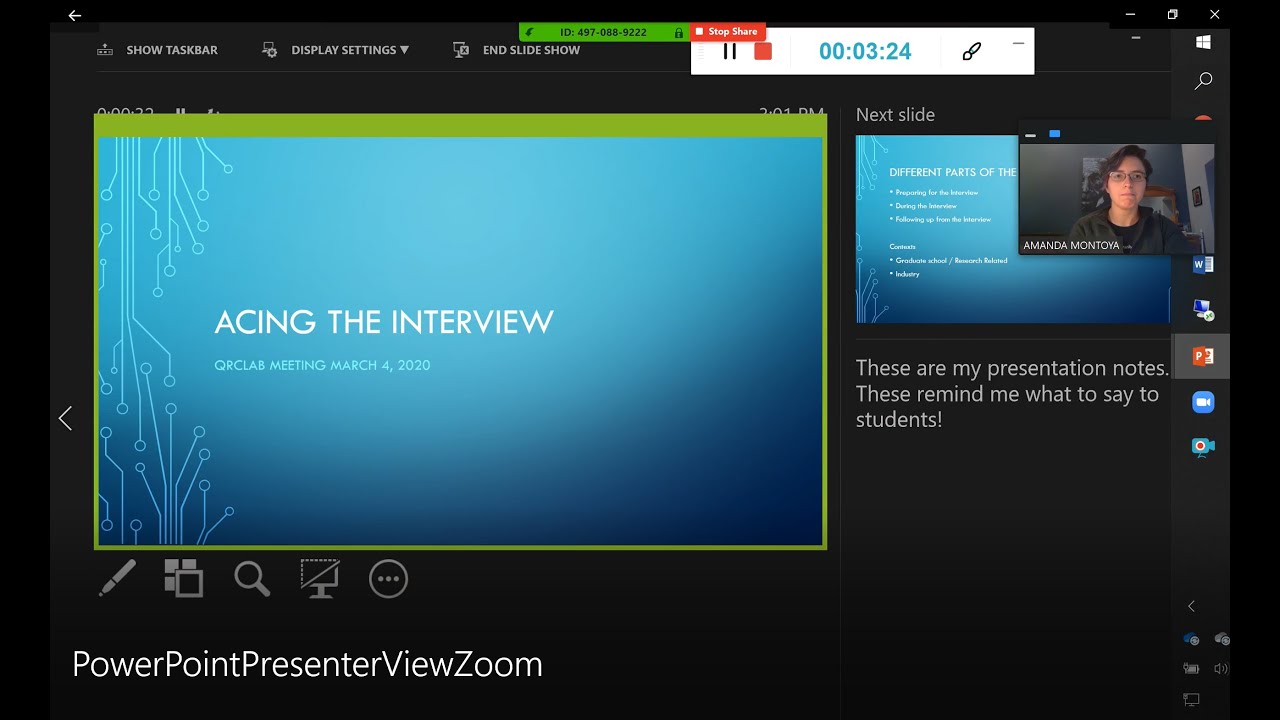
Credit: m.youtube.com
Frequently Asked Questions For How To Read Presentation Notes On Zoom
How Do You Read Notes When Presenting In Zoom?
To read notes when presenting in Zoom, follow these steps: 1. Click on “Presenter View” in the menu ribbon at the top of the screen. 2. The presentation will appear with notes in a pane on the right side. 3. When you share your screen in Zoom, go to the Advanced tab.
4. Choose to share a portion of the screen. 5. The green box represents what is being shared. By utilizing Presenter View, you can easily view your notes while presenting in Zoom. This feature allows you to stay organized and refer to important points without losing your place in the presentation.
Additionally, sharing a portion of the screen allows your audience to see the slides while you have access to your notes simultaneously. Make the most out of your Zoom presentations by reading your notes effortlessly.
How Do You Read Notes In A Virtual Presentation?
To read notes in a virtual presentation on Zoom, follow these steps: 1. Click on “Presenter View” in the menu ribbon at the top of the screen. 2. The presentation will appear, and notes will be displayed in a pane on the right.
3. When sharing your screen on Zoom, go to the “Advanced” tab. 4. Choose to share a portion of the screen to only show the presentation window. 5. The shared portion will appear as a green box on the screen, while your notes remain hidden.
By using the Presenter View feature in Zoom, you can easily read and refer to your notes during the virtual presentation without your audience seeing them. This allows you to stay organized and deliver a polished presentation while maintaining eye contact with your viewers.
Is There A Way To See Speaker Notes While Presenting?
To see speaker notes while presenting on Zoom, follow these steps: 1. Click on Presenter View in the menu ribbon at the top of the screen. 2. The presentation will appear with the notes pane on the right side. 3. When you share your screen in Zoom, go to the Advanced tab.
4. Choose to share a Portion of the Screen. 5. Select the area of your screen that includes the presentation and notes pane. 6. Share your screen, and the audience will see the presentation while you can view the speaker notes.
7. The shared screen will show a green box which indicates the portion being shared. By utilizing Presenter View and sharing a specific portion of your screen, you can easily view your speaker notes while delivering a presentation on Zoom.
This feature allows you to maintain a smooth presentation flow and refer to your notes as needed, ensuring a confident and effective delivery.
How Can I Read Presentation Notes On Zoom?
To read presentation notes on Zoom, you can use PowerPoint Presenter View. This allows you to view your notes privately while displaying the slides to your audience. Simply share your screen with the PowerPoint window in Presenter View mode, and you’ll be able to see your notes along with your slides.
Conclusion
To effectively read presentation notes on Zoom, follow these guidelines. First, click on Presenter View in the menu ribbon at the top of the screen. This will display your presentation with the notes appearing in a pane on the right.
When you share your screen in Zoom, go to the Advanced tab and select the option to share a portion of the screen. This way, only the relevant content will be visible to your audience. Remember to position your notes in a way that is easily readable for yourself, but not distracting to others.
By using these tips, you can confidently present your materials on Zoom while seamlessly referencing your notes. Whether you’re delivering a slide show, demonstrating a concept, or giving a lecture, mastering the art of reading presentation notes on Zoom will elevate your virtual communication skills.
So, go ahead and make the most of this powerful online presentation tool!